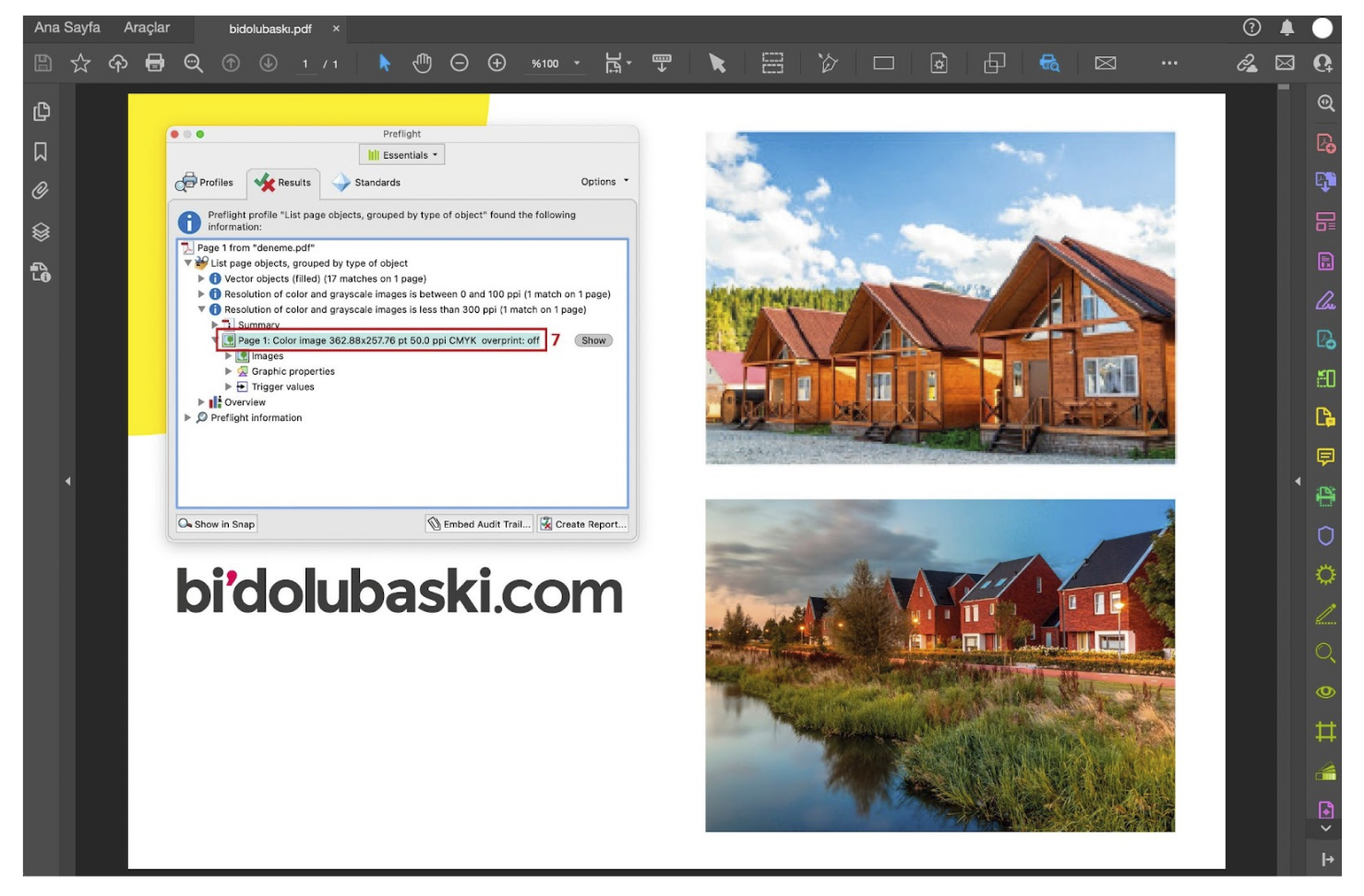Resmin çözünürlüğü dpi (inç başına nokta) olarak belirtilir ve bir ürünün baskı kalitesini kesin olarak belirler. Genel olarak, dpi sayısı ne kadar yüksek olursa baskı kalitesinin o kadar iyi olduğu söylenebilir. Buna karşılık dpi sayısı düşük olursa baskı sonucu pikselleşecek ve çok düşük dpi değerleriyle bulanıklaşacaktır.
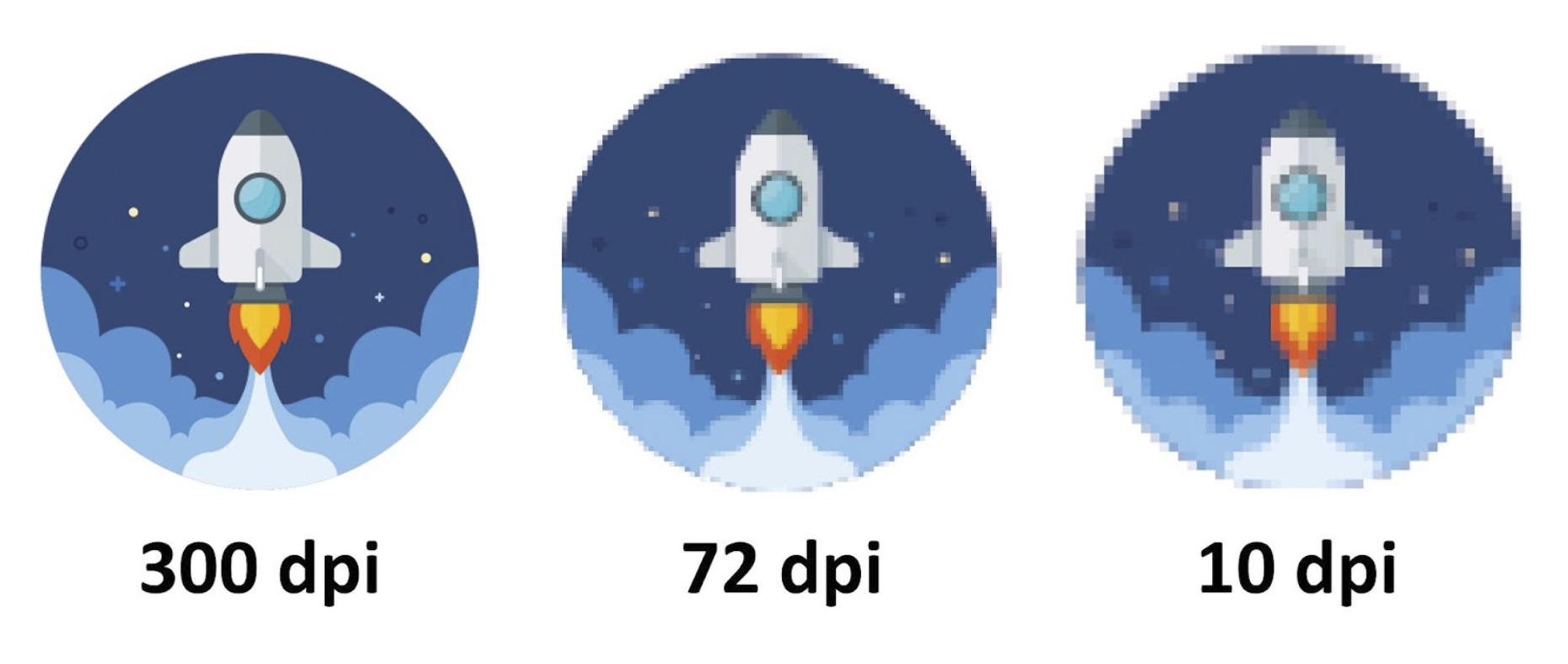
BİR BAKIŞTA EN ÖNEMLİ BİLGİ
- Tasarımların genelinde önerilen çözünürlük en az 300 dpi’dır.
- Afiş ve posterler gibi büyük ürünler için önerilen çözünürlük en az 200 dpi’dır.
- Ebadı 1 metreden daha büyük ürünler için önerilen çözünürlük en az 150 dpi’dır.
Çoğu basılı ürün için hem resim dosyası hem de vektörel tasarımla birleştirilmiş resimler için genellikle orjinal boyutunda 300 dpi çalışmanızı öneririz.
Özellikle geniş formatlı ürünlerde belirtilen değer yukarıdaki bilgiler gibi değişiklik gösterebilir. Bunun nedeni, bir görsel ile gözlemcisi arasındaki mesafe ne kadar büyükse çözünürlüğün o kadar küçük olması bir problem yaratmayacaktır.
Tamamen piksel tabanlı bir programda hazırlanmış veya vektörel tasarımla birleştirilmiş resimli bir tasarımınızın olduğunu düşünelim.
Örneğin, el ilanlarınızın tasarımını poster olarak basmak için de kullanmak istiyorsanız resmi yeniden oluşturmanız gerekir. Yalnızca resim dosyasının boyutunu değiştirmeniz genellikle yeterli değildir, aksi takdirde tasarım öğelerinin çözünürlüğü düşer ve bu da baskı kalitesinin düşmesine sebep olur.
Ancak tam tersi durumda yani poster tasarımında kullandığınız bir tasarımı, el ilanı tasarımında kullanmanız bir problem yaratmayacaktır. Yani küçük ebattaki bir tasarımı büyütmek çözünürlüğün düşmesine sebep olurken büyük ebattaki bir tasarımı küçültmek çözünürlük değerinin yükselmesini sağlayacaktır.
Yazımızın bu kısmında anlattıklarımızı aşağıda daha detaylı olacak şekilde örneklerlerle açıklamaya çalıştık.
Dijital bir görselin sınırlı sayıda pikseli vardır. Görselin boyutuyla bağlantılı olarak bu, dpi (inç başına nokta) olarak gösterilen çözünürlükle sonuçlanır. Yazdırma açısından şunları söyleyebilirsiniz: Bir dosyanın dpi'si ne kadar fazlaysa, yazdırma sonucu o kadar keskin olur.
Örnek: Photoshopta A4 formatında (210 x 297 mm) 300 dpi çözünürlüğe sahip bir resim dosyası oluşturulur. Ardından, aynı ebatta (210x297 mm) olacak şekilde 300 ve 72 dpi çözünürlükte 2 sayfa açılır. Tek fark bir görselin çözünürlüğü 300 dpi, diğer görselin çözünürlüğü 72 dpi'dir. Bundan sonra ilk başta hazırladığımız tasarımı 2 boş belgeye sürükleriz. (Photoshop çözünürlük belirlemek için tıklayınız.)
72 dpi görsel, resim dosyasında 300 dpi görsel daha küçük görüntülenir (aşağıdaki sağda ve solda resme bakın). Boyut farkının nedeni: İki görsel, resim dosyasının 300 dpi varsayılan değerine göre uyarlanmıştır. Bu nedenle, 300 dpi çözünürlüğe sahip görsel orjinal boyutunda kalır. Öte yandan, 72 dpi görsel ise çözünürlüğün 300 dpi' ye karşılık gelmesi için küçülecektir.
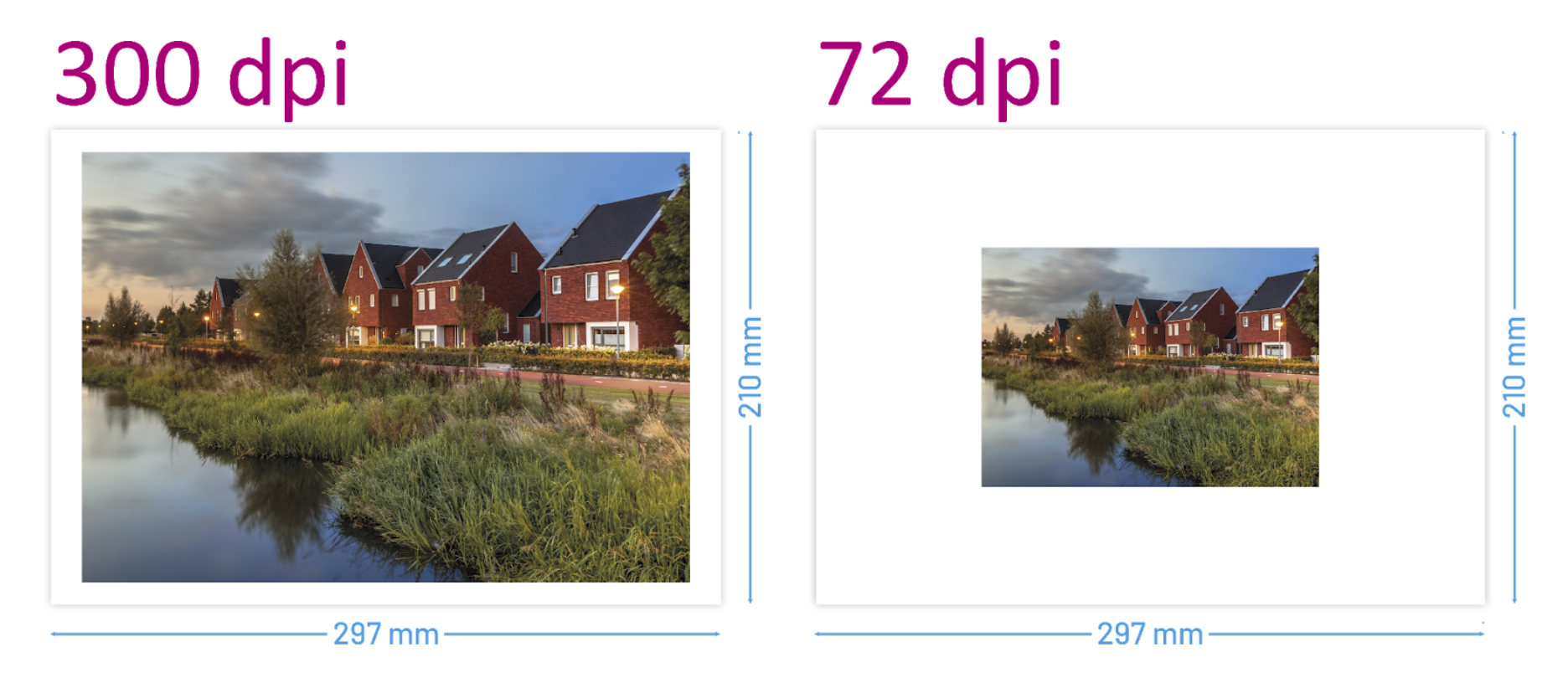
72 dpi görsel, resim dosyasında daha küçük görüntülenir.
72 dpi görselin daha az piksele sahip olduğu gerçeği, resim dosyasında 300 dpi görsel ile aynı boyuta ölçeklendiğinde (yani büyütüldüğünde) daha da belirgin hale gelir (resmin sağ kısmına bakın). Şimdi, 72 dpi görsel ise pikselli ve bulanık görünüyor. Bu etki, daha da yakınlaştırılarak yoğunlaştırılabilir.
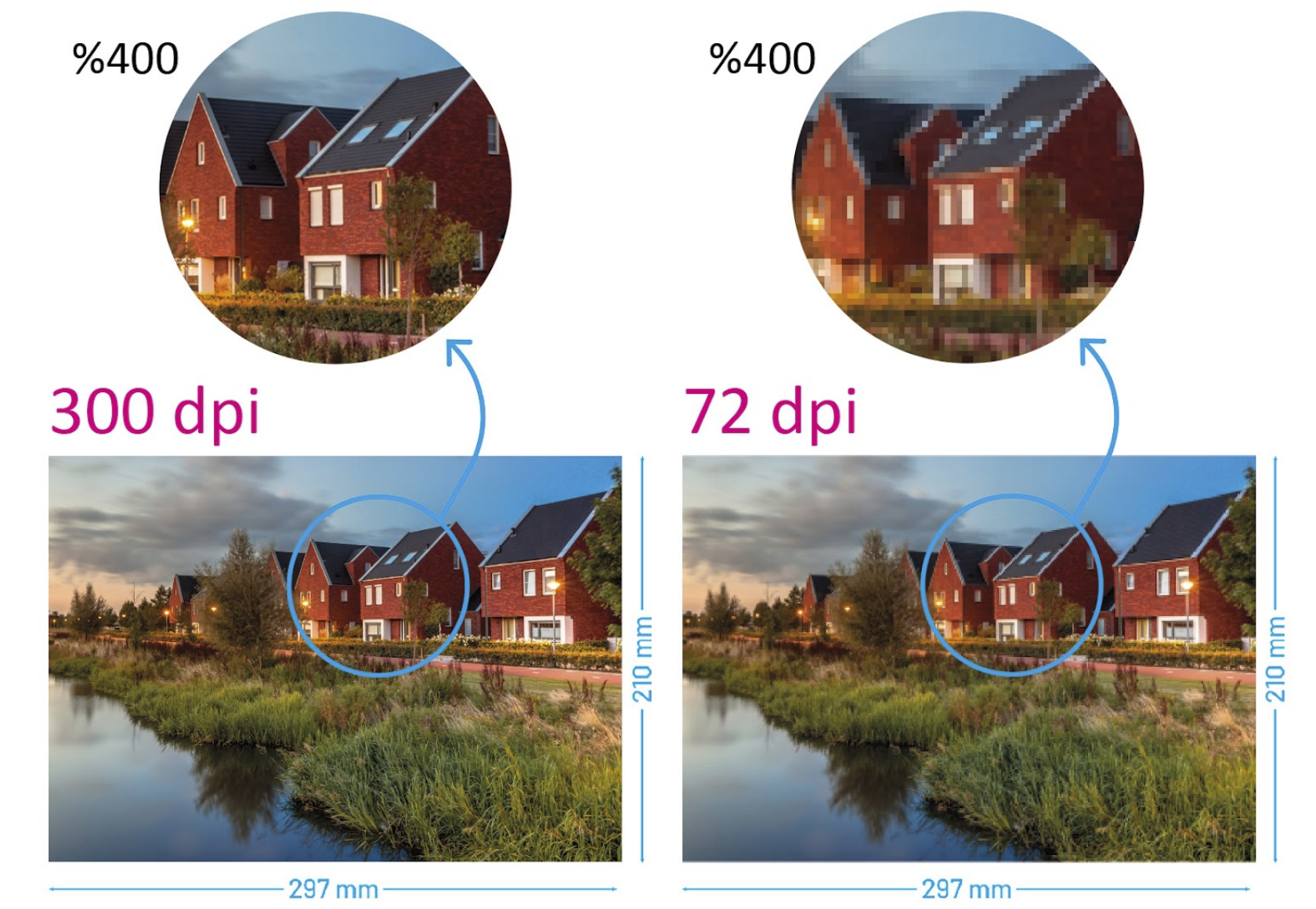
72 dpi görsel büyütüldüğünde pikselli ve bulanık görünüyor.
Bir görseli çözünürlük kaybı olmadan nasıl büyütürsünüz?
Bir görselin, grafik tasarımını oluşturma sırasında çözünürlük kaybı olmadan büyütmek için ve aynı zamanda iyi çözünürlüğünü koruması için yeterince yüksek kalitede, yani yüksek pikselde en-boy oranına sahip olması gerekir. Örneğin A5 boyutundaki 600 dpi olan bir görseli A4 ebadına büyüterek 300 dpi’lık bir görsel elde edebilirsiniz. Ancak yukarıdaki örnekte olduğu gibi düşük çözünürlüklü bir görseli büyüttüğünüzde çözünürlük daha düşeceği için böyle bir işlemi yapmamalısınız. Bu durumda yapacağınız en iyi çözüm, tasarımınızı sitemizde bulunan şablonları kullanarak yüksek çözünürlüklü görseller ile baştan tasarlamanız olacaktır.
Resimlerimin çözünürlüğünün yeterli olup olmadığını nasıl kontrol edebilirim?
Çoğu zaman, tüm resmin çözünürlüğü değil, çok düşük olan ve değiştirilmesi gereken tek bir tasarım öğesinin (örn. bir çizim veya gölge) çözünürlüğüdür.
ÜCRETSİZ ADOBE ACROBAT READER İLE BASİT KONTROL
PDF resminizi ücretsiz Adobe Reader ile açın ve belgenin görünümünü %400'e kadar büyütün. Tüm resim dosyanızı parça parça görüntüleyin. Tek tek olarak baktığınız görseller veya tasarım öğeleri pikselli ve bulanık görünüyorsa, çözünürlükleri çok düşüktür.
Resminiz JPG veya TIFF formatında ise, geleneksel bir fotoğraf görüntüleyici ile açıp anlatıldığı gibi inceleyebilirsiniz.
Aşağıdaki örnekte, üstteki resmin çözünürlüğünün çok düşük olduğunu görebilirsiniz. Burada, resim bölümü %400'e yakınlaştırıldığında pikselli görünüyor.
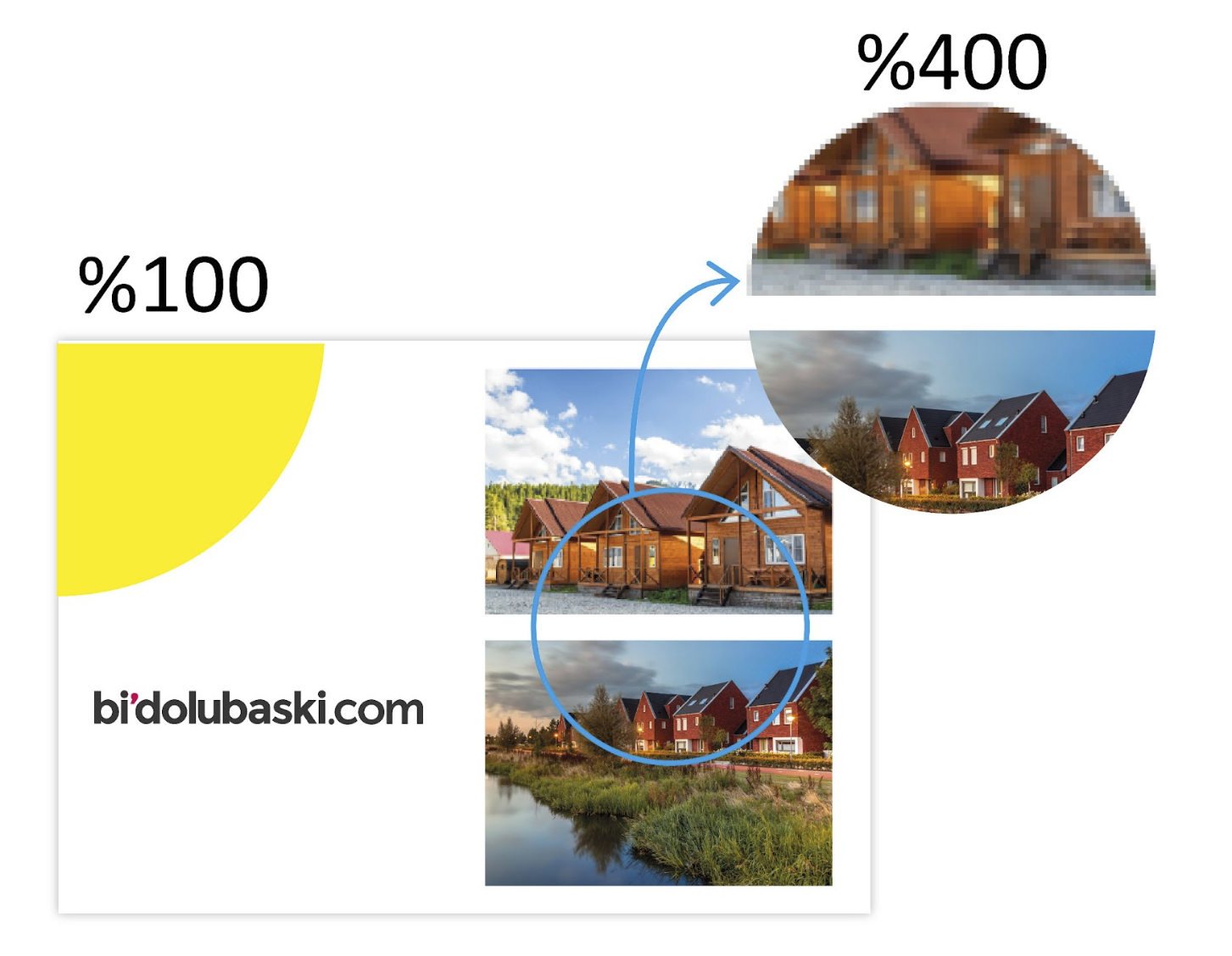
%400'e yakınlaştırarak tek tek görsellerin çözünürlüğünü kontrol ediniz.
ADOBE ACROBAT PRO İLE AYRINTILI KONTROL
Adobe Acrobat Pro ile tasarımlarınızda yer alan illüstrasyonlar ve görselleri daha da detaylı inceleyebilirsiniz.
Bunu yapmak için programda "Araçlar" > "Baskı Üretimi"ne tıklayın ve ardından sağdaki pencerede "Ön Kontrol" (1) seçeneğini seçin.
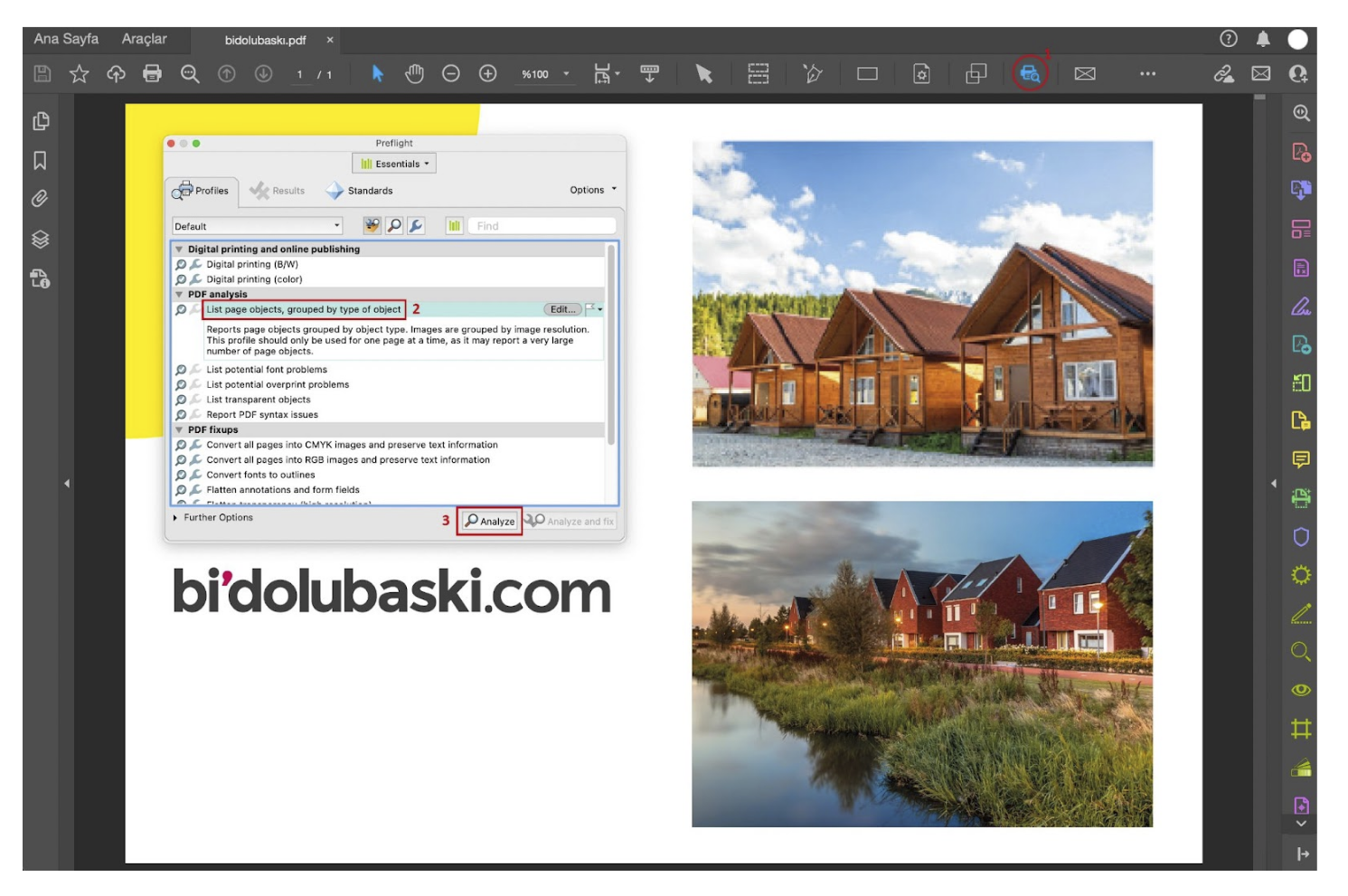
"PDF analizi" altında "Nesne türüne göre gruplandırılmış sayfa nesnelerini listeler" (2) satırını bulacaksınız. Satırı seçin ve sağ alttaki Ön Kontrol penceresinde "Analiz Et"e (3) tıklayın.
Şimdi tasarımınız analiz ediliyor. Sonuç listesi daha sonra "çözünürlük" ile başlayan bir veya daha fazla satır içerir. Bunlar, resim dosyanız da hangi dpi veya ppi değer aralığının bulunduğunu zaten size söyler. (4) Bu aşamada 300 dpi altında görsel olduğunu belirtmektedir.
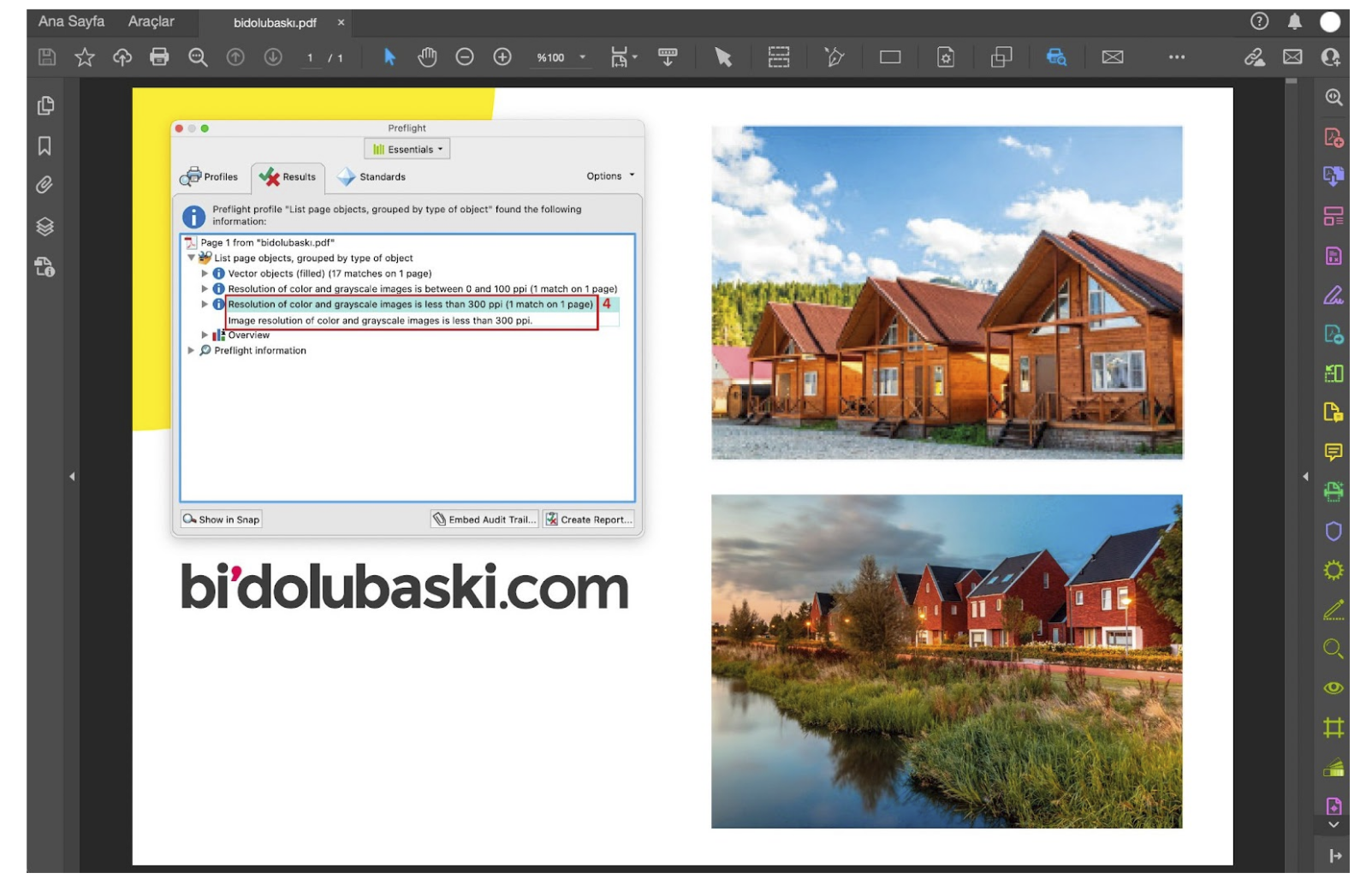
Adobe Acrobat Pro'nun Ön Kontrol aracı ile tek tek görsellerin çözünürlüğünü görebilirsiniz.
Ürününüz için gereken dpi sayısından daha düşük değer aralıkları içeren tüm satırları genişletin. (5) Tek tek çizgilere/resimlere tıklandığında sağda "Göster" alanı belirir. Bu, PDF belgenizdeki (mavi kesikli çerçeve) resimleri tek tek görüntülemenizi sağlar.
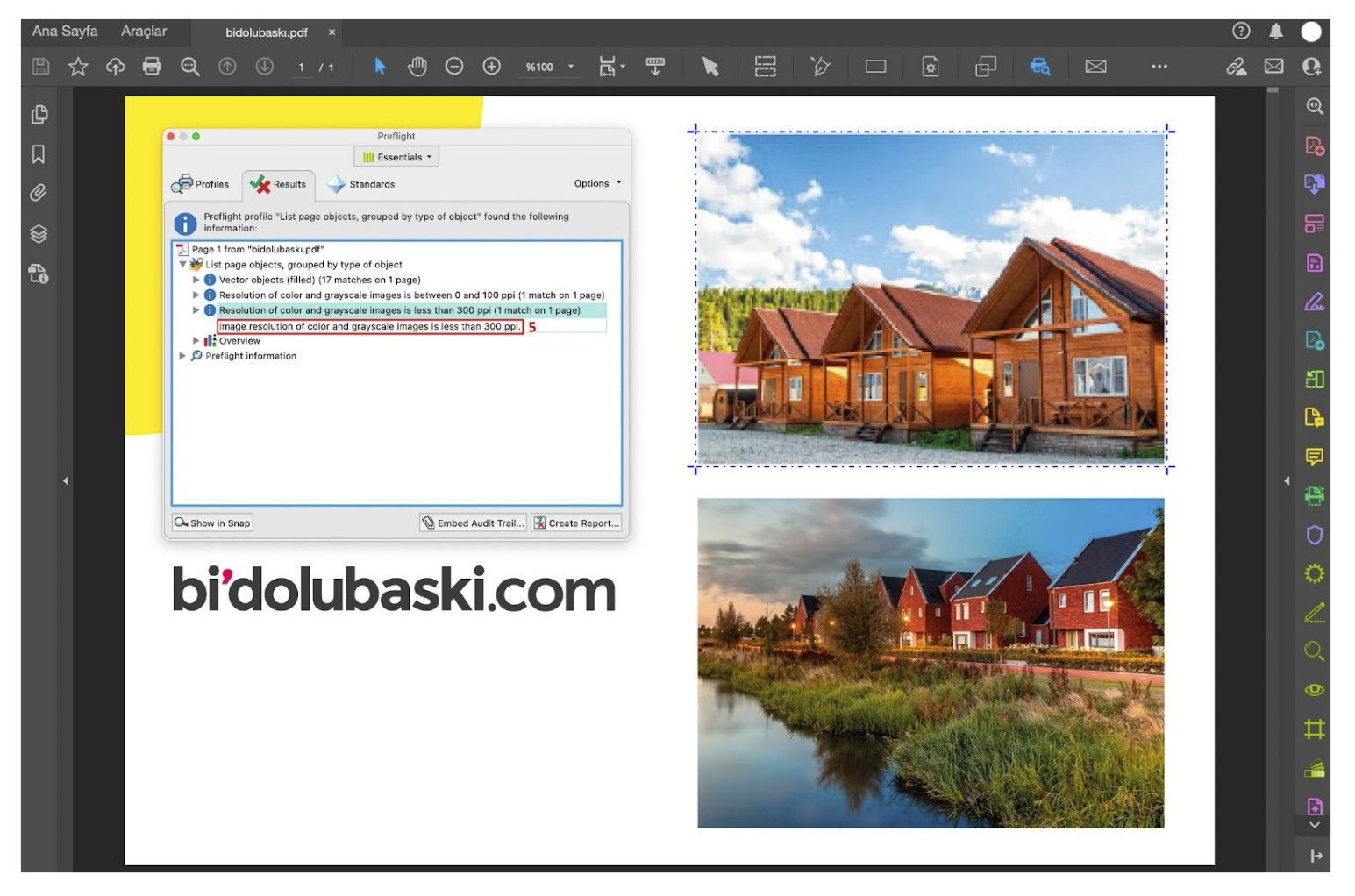
(6) Alternatif olarak, sol alttaki "anında göster"i de seçebilir ve görüntülenen resimlerin tek tek önizlemesine sahip olabilirsiniz.
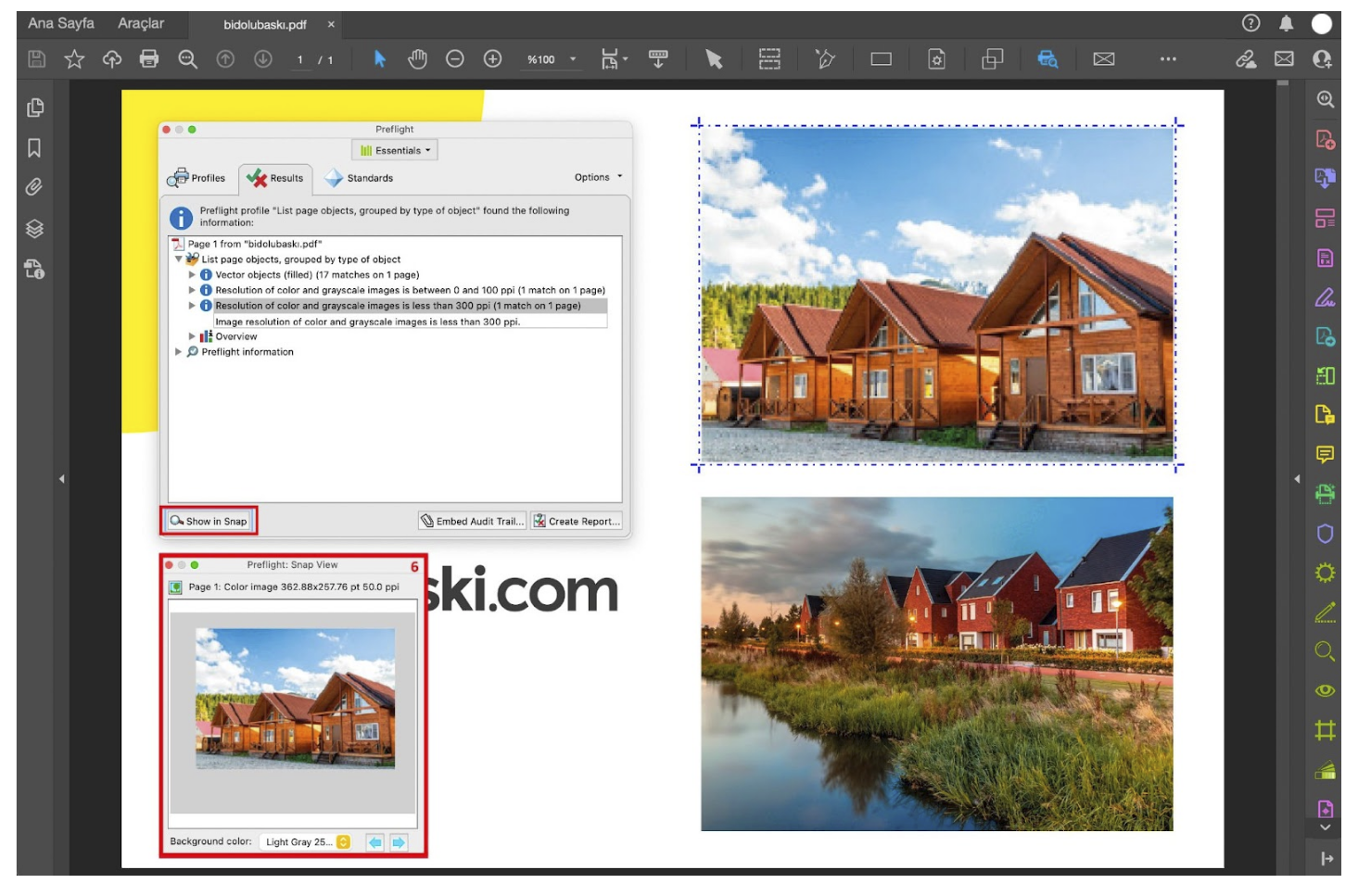
(7) Adobe Acrobat Pro'nun Ön Kontrol aracı ile PDF'deki farklı resimlerin çözünürlüğünü tek tek görüntüleyebilirsiniz.